▶움직이는 캐릭터 만드는 방식
-FK: 뿌리를 움직이는 것(상위관절 이동 → 하위관절 이동)
-IK: 끝을 움직이는 것(하위관절 이동 → 상위관절 이동)
▶FK (Parent 애니메이션 방식)
ex. 손바닥은 팔의 자식
▶뷰 선택: ~
-Front 선택: X,Z축만 보임(G로 움직여도 Y축에 영향 받지 않음)
★실전연습-스탠드만들기
①스탠드 받침
-Shift+A-Mesh-UV Sphere 생성(Add UV Sphere-Segments 줄이기 32→16)
-Edit Mode-가운데 둘레 선택-마우스 오른쪽 Edge Split(선택된 Edge 기준으로 위아래 분리)-아래쪽 선택+L(아랫쪽 반구 선택됨)-아래쪽 반구 삭제(X-Vertices)-아랫면 채우기(맨 아래 Edge 선택-F[Face])
※원 둘레 선택방법
1.Edge 클릭+Alt+Edge 클릭
2.Shift+Alt 누른 상태로 Edge 클릭
3.(맥북)Shift+Option
-Object Mode-마우스 오른쪽 Shade Smooth-Object Data Properties(Normals-Auto Smooth 체크)
②관절
-Shift+A-Mesh-Circle 생성(Add Circle-Vertices 32→16)-G+X(우측 이동)
-S(크기 줄이기)-Edit Mode-전체 선택(Edge+Alt+Edge)-F-절반 나누기(양쪽 Vertices 선택-J)-나눈 Edge 선택-마우스 오른쪽 Edge Split
-반원 사이 늘리기(G+Y)-양쪽 Edge 선택-면 생성(마우스 오른쪽 Bridge Edge Loops)-전체 선택-E(Move Z-0.05)
③관절마디
-(오브젝트 복제)Object Mode-Shift+D-복제 후 끝의 반원부분 남기기
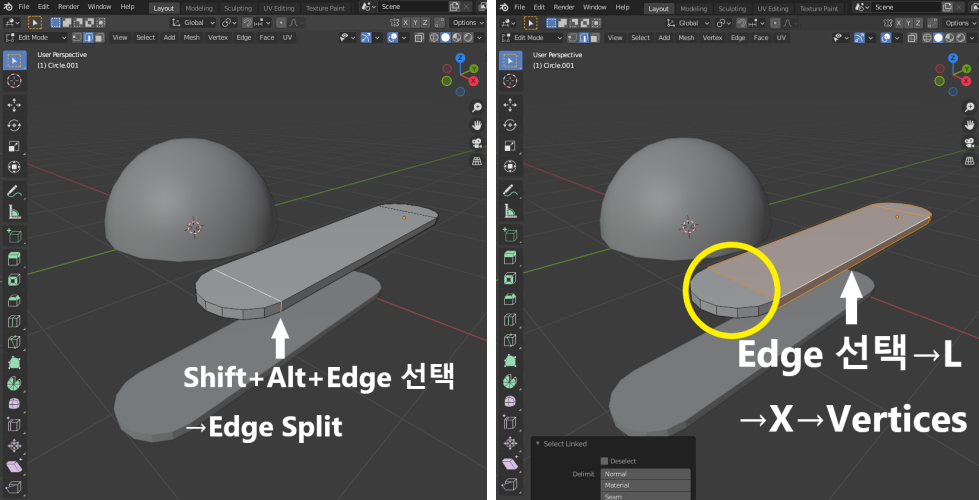
-전체 선택(Edge+A)-(R+X+(-90))-~(Front, Right 놓고 위치 이동)-하단 Edge 선택-늘리기(G+Z)
-2개의 오브젝트 합치기: Object Mode-모두 선택(1개 선택+Shift+나머지 선택)-Ctrl+J-Name 변환(Base)

④관절
-Object Mode 선택-(R+X+90)-받침 위에 위치하기(~ Front, Right 확인)-Shift+D(복제)-관절마디 사이에 두고 위치
-관절 Shift+D(복제)-상단 관절 사이에 위치
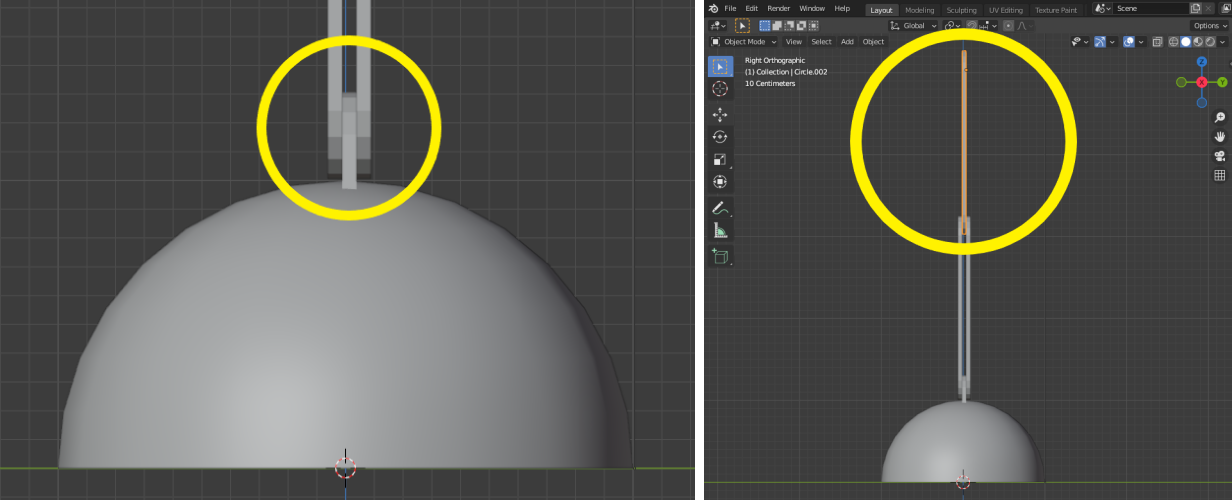
⑤전등갓
-Shift+A-Mesh-Circle 생성(Add Circle-Vertices 32→16)-G+Y(우측 이동)
-Edit Mode-S(크기 줄이기)-E+Z-F(윗면 채우기)-S(윗면 줄이기)
-Edge 선택+Ctrl+R-위쪽 위치-S(줄이기)-Ctrl+R-S(늘리기①)-Ctrl+R-S(늘리기②)
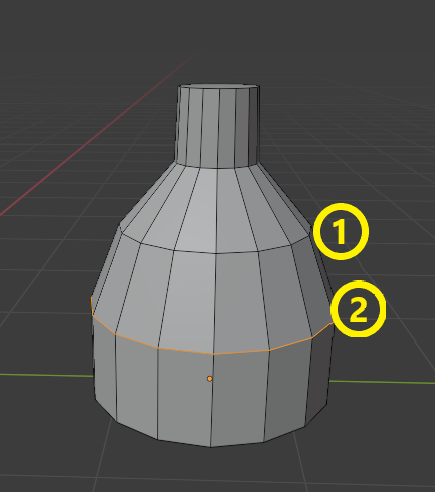
-Object Mode-Shade Smooth-Object Data Properties(Normals-Auto Smooth 체크)
-(↑위의 작업에도 각져 보임)Modifier Properties-Add Modifier-Subdivision Surface(Levels Viewport 2)
-조명 윗부분 전체 Edge 선택-N-(Edges Data-Mean Crease 1)-Object Mode-(R+Y+-90)
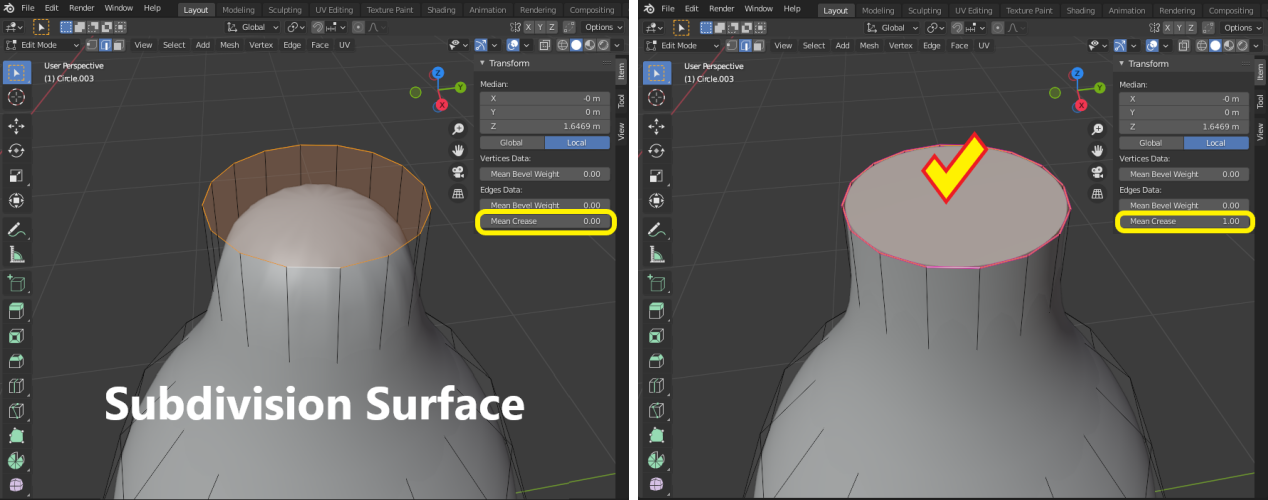
-조명 접합부분: 받침 클릭-Edit Mode-관절마디 클릭+L-복제(Shift+D)-P(Seperate-Selection)-Object Mode-Base001 선택-상단 위치(G+Z)-Edit Mode-전체선택-(R+Y+180)-위치 옮기기(①복제→②)

-전등갓이랑 접합부분 합치기

⑥나사
-Shift+A-Mesh-Circle 생성-G+X(우측 이동)-Edit Mode-F-Top View(~)-Edge 생성(하단 사진 참고)-S(크기 줄이기)-E(Move Z-0.17)-나사못 모양 위아래 생성 E(Move Z-0.01)-Object Mode-회전(R+X+90)-위치맞추기(Front, Right)
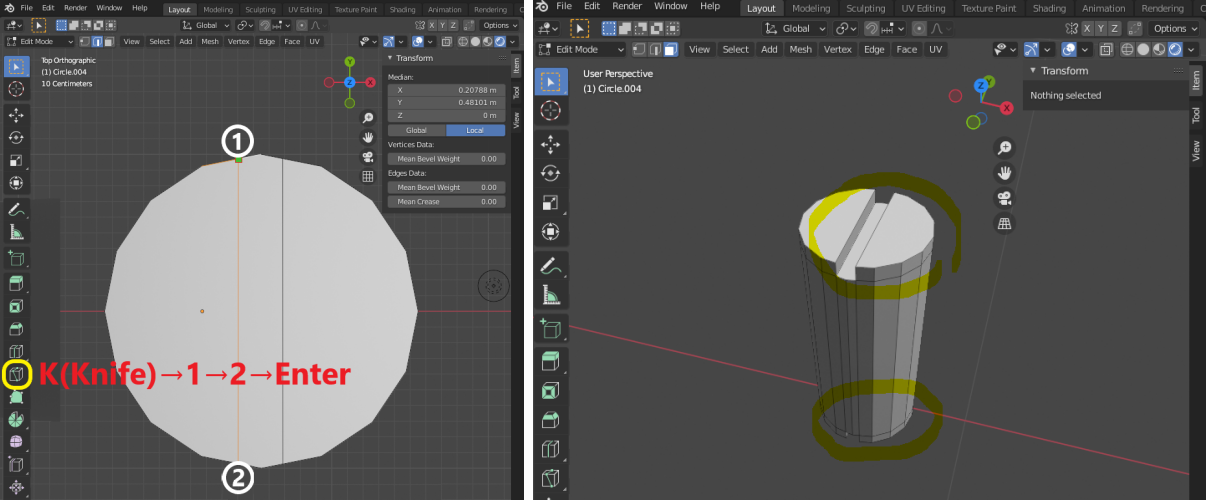
-복제(Shift+D)-관절마다 연결
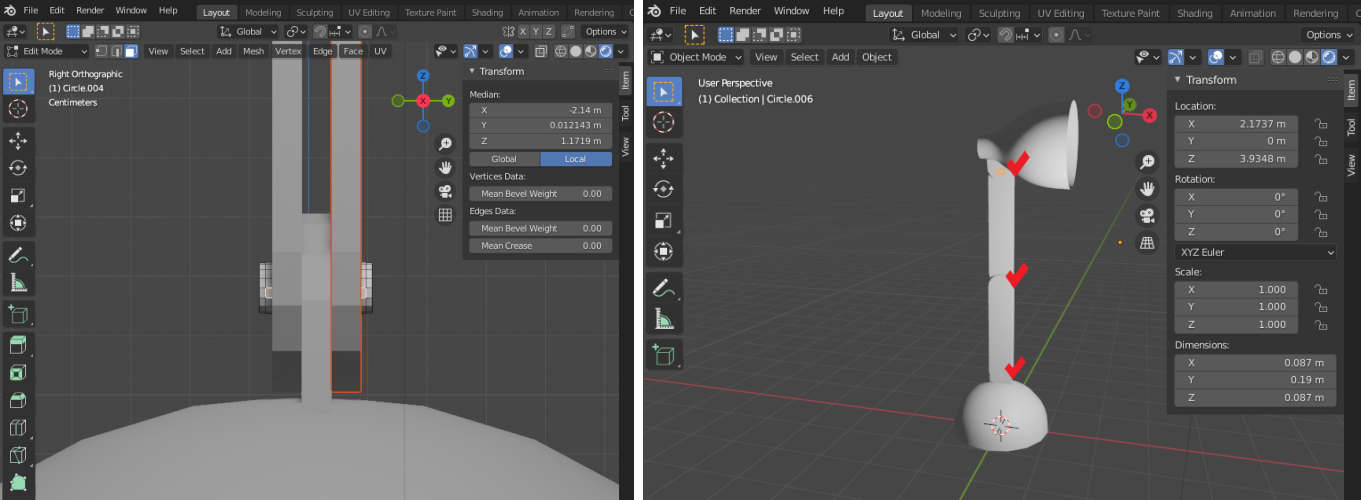
⑦전등갓
-(두께조절)Object Mode-전등 선택-Modifier Properties-Add Modifier-Solidify(Thickness ↑)
-(Apply)Subdivision Surface, Solidify
-전등, 관절 접합부분-Ctrl+J(Head) 등 합치기, Name 정리
⑧Parent 설정: 회전의 중심점 설정(3D커서 위치잡기→오브젝트에 3D커서 위치를 중심점으로 해라! 알려주기)
★3D커서, 중심점
-하단 나사 선택-Shift+S-Cursor to Selected-Object Mode-하단 관절선택-마우스 오른쪽 Set Origin-Origin to 3D Cursor-Y축으로 회전해보기(하단 나사 고정)
-가운데 나사 위와 동일 작업
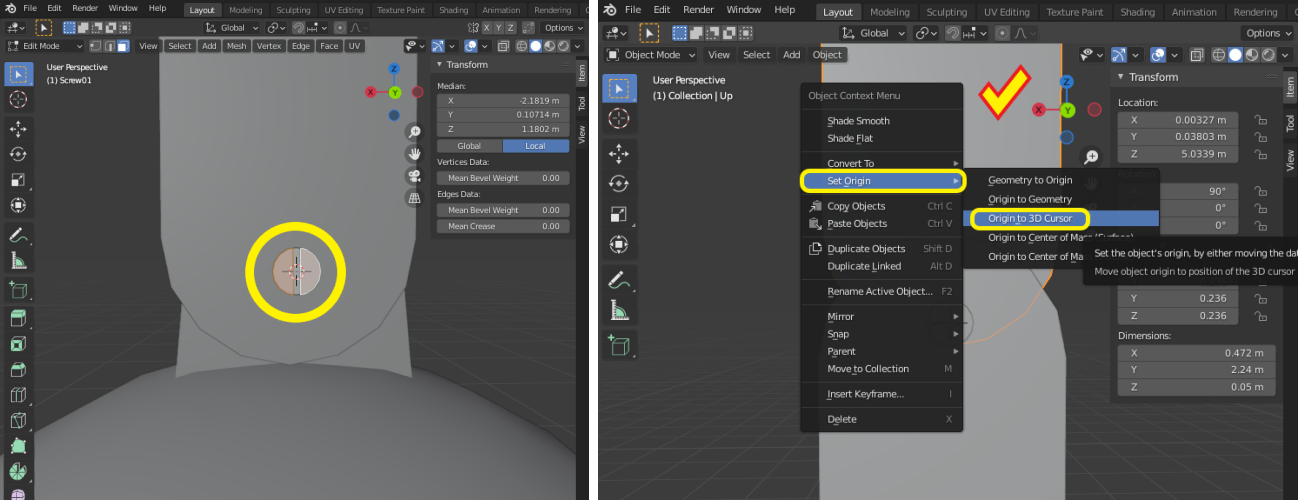
★Parent 설정
-조명, 윗 관절(자식 선택→부모 선택)-Ctrl+P-Set Parent To-Object
-모든 오브젝트 Parent 설정
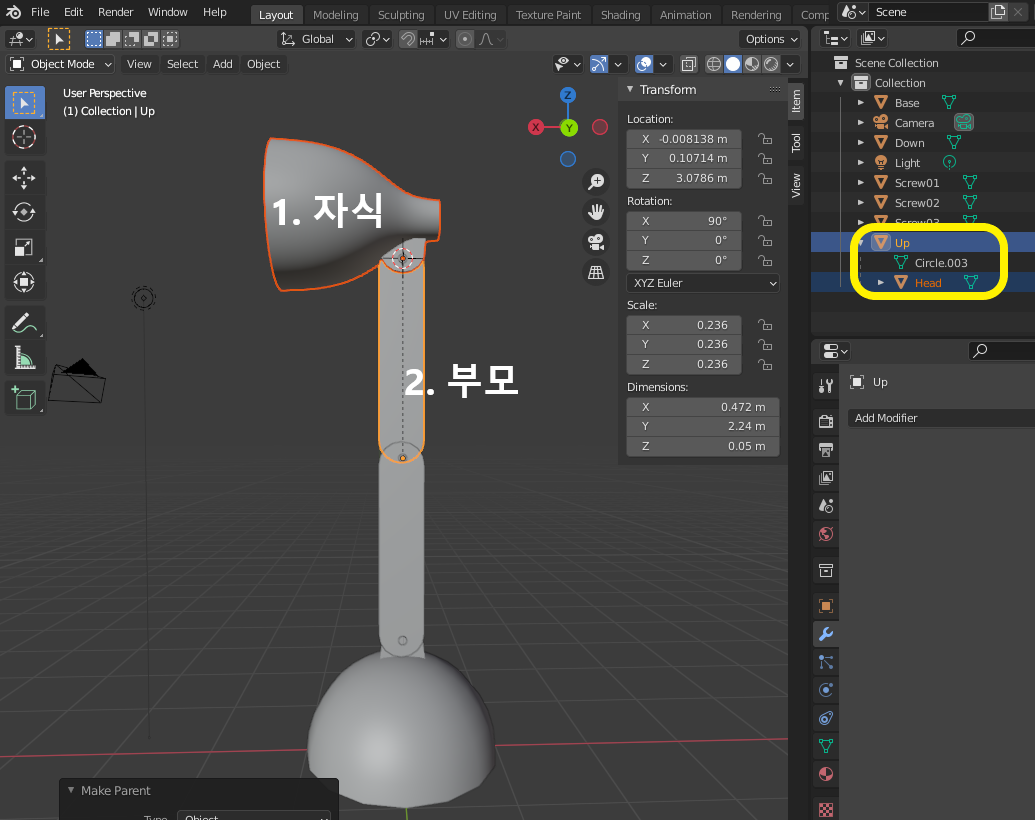
★★애니메이션 만들기
-하단 Timeline 올리기-Auto Keying 클릭-조명 선택-(오른쪽 Item-Transform-Rotation 위에 마우스 놓고 I)
-오브젝트별로 Rotation-I 를 통해 Timeline에 키프레임 추가
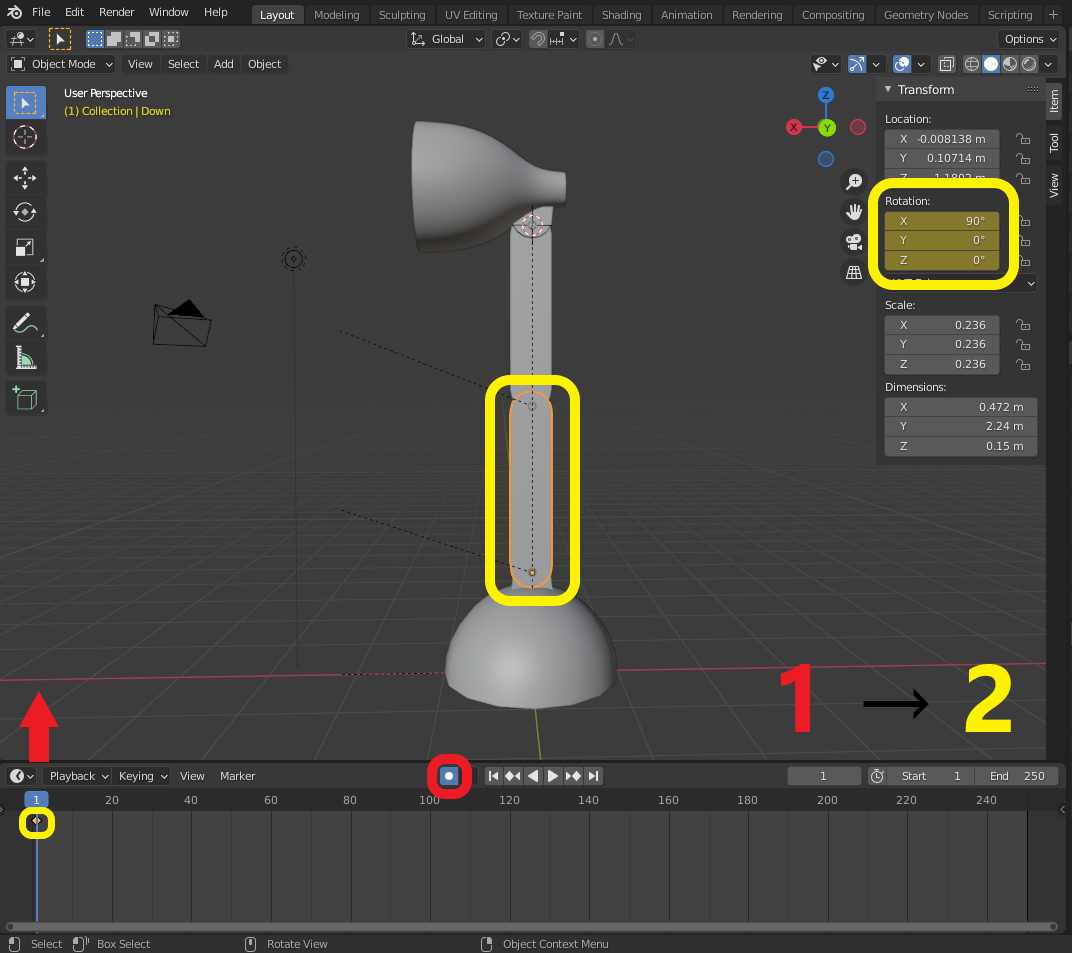
-키프레임 1: Rotation Y값으로 수그리는 모양 만들기
-키프레임 15: Rotation Y값으로 일어나는 모양 만들기
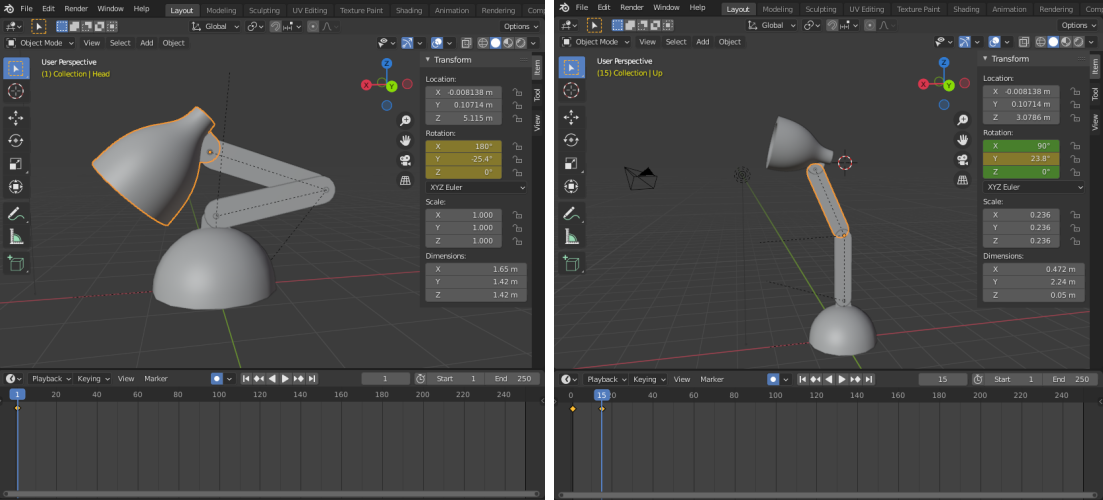
-(상세설정)화면분할-상단 Dope Sheet
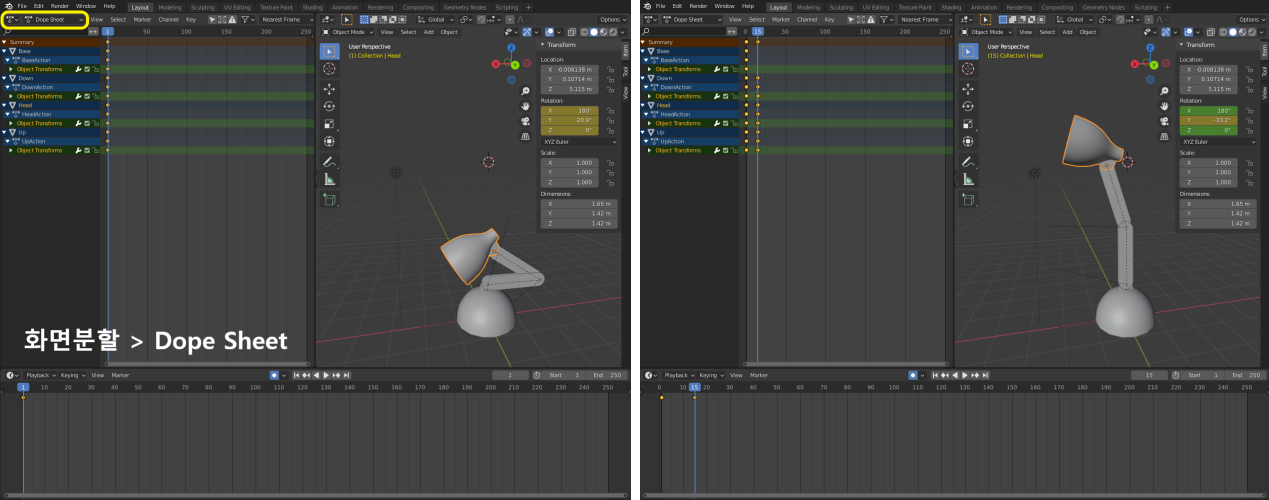
-(발돋움 표현)47초에서 I-All Channels
※기존 동작 그대로 멈춤 표현
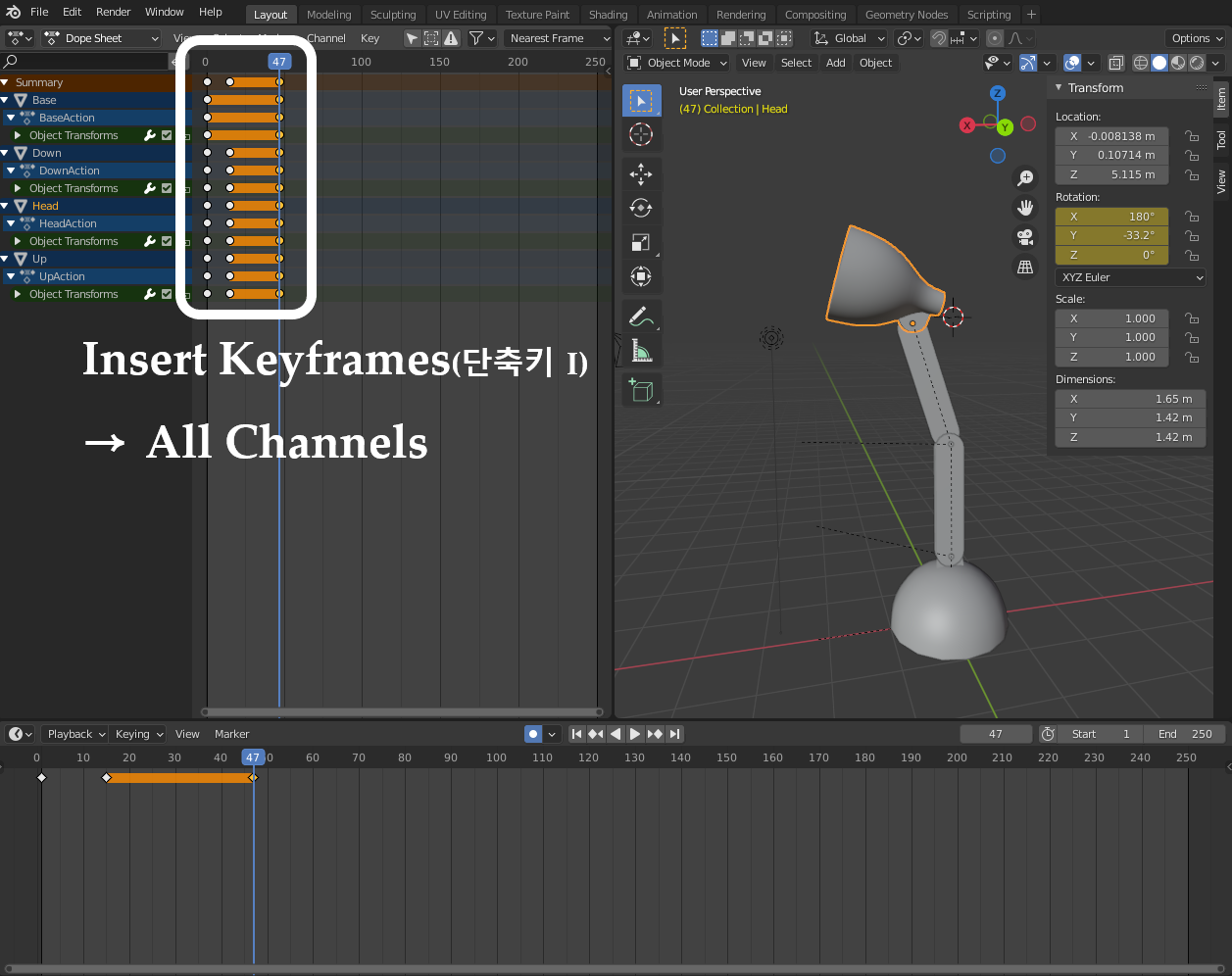
-키프레임 56: Rotation Y값으로 수그리는 모양 만들기
-키프레임 61: Rotation Y값으로 일어나는 모양 만들기
-키프레임 56: 스탠드 받침 클릭-(오른쪽 Item-Transform-Location 위에 마우스 놓고 I)
※스탠드 받침만 위치 이동을 하겠다는 의미
-키프레임 61: 스탠드 받침 이동(G)
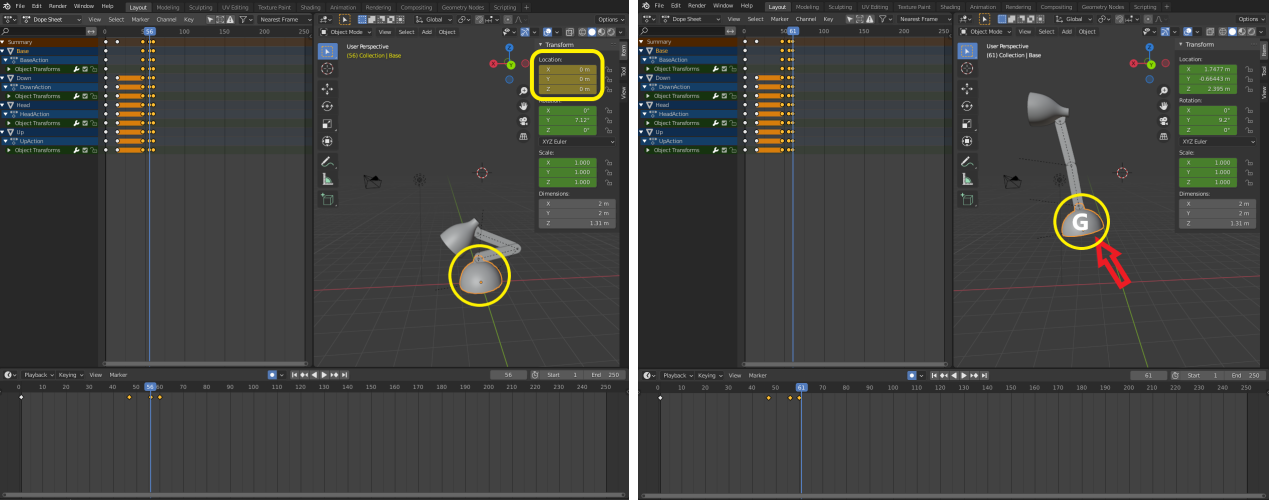
-키프레임 1 위치-Space Bar 클릭-스탠드 짧은 애니메이션
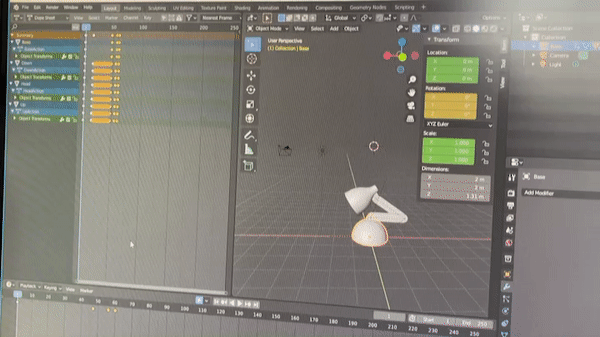
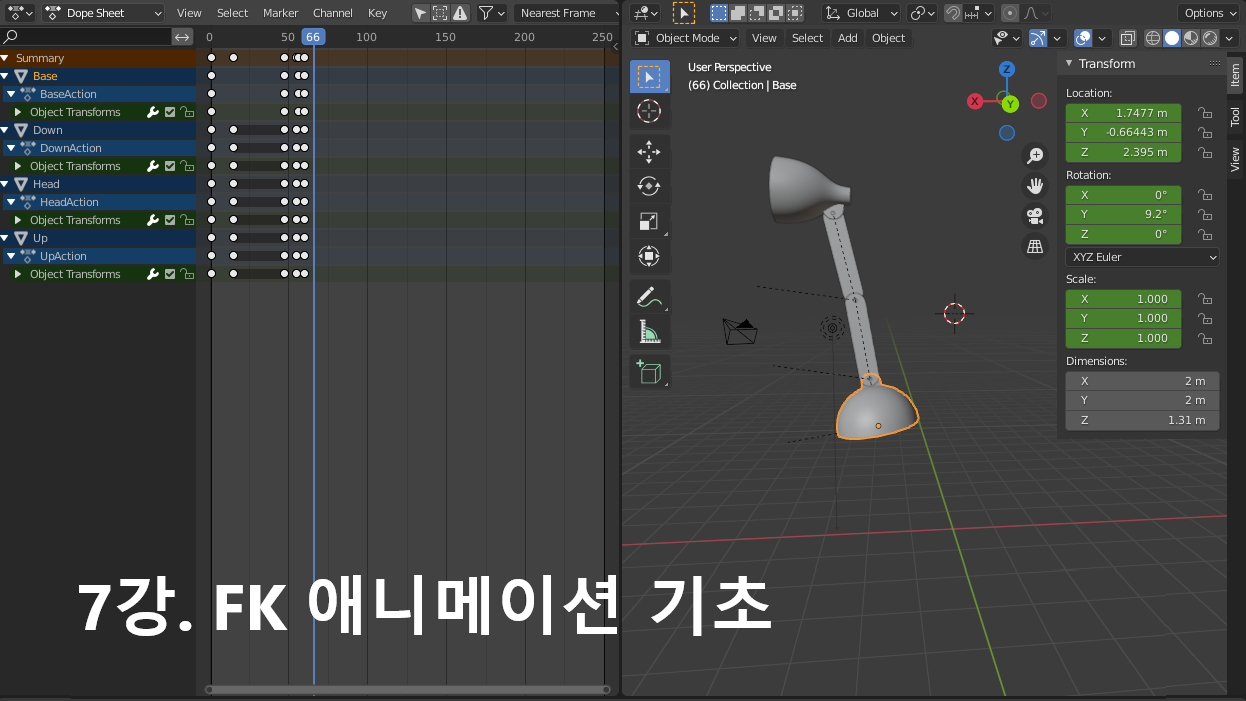
자세한 설명은 유튜브 '이것저것 한교수'님의 [차근차근 블렌더] 7강을 참고하세요!
'IT정보 > 3D블렌더' 카테고리의 다른 글
| [차근차근 블렌더] 9강 IK방식으로 캐릭터 움직이기 (0) | 2022.03.16 |
|---|---|
| [차근차근 블렌더] 8강 리깅, 웨이트페인팅 개념 꽉 잡고 가기 (0) | 2022.03.15 |
| [차근차근 블렌더] 6강 UV매핑을 정복하자!! (0) | 2022.03.12 |
| [차근차근 블렌더] 5강 모니터 만들며 기본기 다지기(3) (0) | 2022.03.10 |
| [차근차근 블렌더] 4강 모니터 만들며 기본기 다지기(2) (0) | 2022.03.09 |